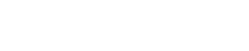
Athabasca University | AU Student/Staff Login | Invited Guest Login
- Discussion
- Centre for Distance Education (CDE)
- Tip: Converting Connect recordings to video
Tip: Converting Connect recordings to video
- Public
Tip: Converting Connect recordings to video
For those who may be interested in doing such a thing.... First, the disclaimer: the following is posted by request, and others may or may not have other methods or preferences. Do what works for you.
To convert a Connect recording to a standard video format, you'll need: (1) access to the recording through the Connect administrative interface, and (2) encoding software such as HandBrake, open source and available at handbrake.fr
1. "Make Offline"
In the Connect administrative interface, go to the list of recordings for your meeting room and select the Make Offline link for your session. The session itself will launch in the Connect player; you'll be prompted to resize the window if need be and click to begin. The session will download to your desktop as an .flv file (Flash) while it plays out in real time; if your session originally took one hour, it will take one hour to generate this file, though you can stop it early if you'd like. It's best to stay off the internet while this is happening.
2. Convert to video
You can convert the .flv file to .mp4, a standard video format, using an encoder such as HandBrake. In HandBrake, you'll be asked to select the source file (the .flv) and name a destination file (the output). The destination file's extension can be either .mp4 or .m4v; an .mp4 will play natively, while .m4v will usually prefer to launch in iTunes and is considered "protected".
HandBrake will offer you a number of options. Under Picture Settings, you can resize or crop the frame. You might, for example, crop off the Connect time bar as the video player typically has its own, or crop off the participant list and chat box (eg. for privacy), leaving only the main sharing window. If you resize, typical frame heights for videos are 360 pixels, 480p, 720p, or 1080p.
On the main HandBrake window, select a codec (the encoding algorithm) and choose a quality setting. The h.264 codec is perhaps considered the new standard, and any frames heights greater than 480p may play better on various devices in this codec. If you're pressed for time, the FFmpeg codec may encode more quickly. For the quality setting, you'll likely choose a constant quality rate. Because the h.264 codec normally has a higher quality, you can usually dial the constant quality setting way down for a basic Connect slideshow, while a roughly equivalent quality in the FFmpeg codec will need a higher setting.
For example, an hour-long Connect session might output (in an hour) an .flv file of about 165mb. Converting it with the FFmpeg codec at 75% quality might take 4 minutes and result in a 60mb .mp4 file, while converting it with the h.264 codec at 10% quality might take 15 minutes and result in a 65mb .mp4 file. While 10% quality seems very low, as long as you don't have frequent movement, it should be fine.
Your .mp4 file is then ready for uploading, archiving outside of Connect, or for whatever other purpose you may have in mind, including editing or enhancement (eg. a flashy introductory sequence) using video editing software. Note that if your ultimate goal is to post to YouTube, you might find it accepts the original .flv file - I haven't tried it myself. YouTube will do its own encoding regardless, so send it the most original file you can.
As always, there are likely all sorts of ways to accomplish the same thing - perhaps even better than this one. If you have another method, by all means feel free to improve on the above or let me know at dan [at] danwilton.com
Help
Discussion forums are group tools that make it easy to discuss things with others in the group. Remember that discussions can also evolve around most things on the Landing including blogs, wikis, bookmarks, files, events and polls.
Adding comments to this site
We welcome comments on public posts from members of the public. Please note, however, that all comments made on public posts must be moderated by their owners before they become visible on the site. The owner of the post (and no one else) has to do that.
If you want the full range of features and you have a login ID, log in using the links at the top of the page or at https://landing.athabascau.ca/login (logins are secure and encrypted)
Disclaimer
Posts made here are the responsibility of their owners and may not reflect the views of Athabasca University.


