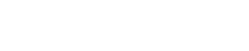
Athabasca University | AU Student/Staff Login | Invited Guest Login
Quick help links: Main help pages
Controlling notifications | Controlling privacy | Getting to know the Landing
Hints and tips: Revision
This page is a place to share good ideas and ways of using the Landing. If you find or invent any good tricks or ways of doing things, please share them on this page.
Embedding Landing pages on other sites
It is easy to embed a Landing page on any site that allows you to add iframes (the Landing itself doesn't, for security reasons, but many sites do). Just add the code like this:
<iframe src='https://elgg-test.athabascau.ca/activity?view=embed' style=' border-width:0;width:600px; ' width='600' height='600' frameborder='0' scrolling='auto'></iframe>
Replace '/activity' with any Landing page you like. Note that I have added '?view=embed' on the end of the URL - that strips away the logo and menus from what is displayed, so you only see the content of the page rather than all of the stuff needed to interact with the Landing. This can be handy but, if you do want people to interact with the Landing within your page, there is an easy solution...
Using this code, if you miss out the '?view=embed' from the end of the URL, most browsers will tell the Landing that the width of the page is 600 pixels and consequently it will display the mobile view of the site. This should be quite usable and will allow people to interact with the Landing while staying on your own page. This is good news for people who use the Landing as an adjunct to their Moodle courses! Better still, even if they are not already logged into the Landing, because they will be logged into Moodle and we use the same single sign-on system, when they get the standard login redirection page, if they choose to log in then they will automatically be sent to the Landing page you specified, fully logged in, without having to re-enter their user details.
Pasting pre-formatted code to retain indentation.
If you are pasting in code from a program that you are writing, or some HTML, CSS, or something along those lines where indentation is important, your own text editor may be using tabs instead of spaces to indent the code. If that's the case, when you paste it into the Landing's rich text editor, even when you highlight it and make it pre-formatted using the dropdown box, it will probably remove the indentation when you try to save it. To stop that from happening, use the 'Paste from Word' button using the little 'paste' icon with a 'W' on it in the second line of the Landing editor's toolbar. As well as stripping out rubbish from Microsoft Word text that you have copied to the clipboard, this option also replaces tabs with hard spaces, so your formatting should be preserved.
Searching for individuals' posts in groups
The group search facility is useful but, if you enter a person's name, their posts will not necessarily be found unless their name was explicitly mentioned in the title, text or tags of a post. However, if you know their username, you can use that instead and it will find all of their posts. You can discover someone's username by looking at their profile - the username is the last word in the URL. For instance, Jon Dron's profile is at https://landing.athabascau.ca/profile/jond so Jon Dron's username is jond.
Saving a search and showing it in a widget
I quite often find myself performing the same searches and would quite often like to see them on my dashboard or profile. The 'external feed' widget comes to the rescue here, because you can make an RSS feed from any search. That way if, for example, you want to show the latest blog posts that are tagged with a keyword that interests you, you can always see them when you arrive at the Landing. Here's how...
- enter your search term in the search box and press return. After the results are returned you can optionally, specify whether you want to see blogs, wire posts, everything (if you choose 'all' it seems you get titles only but more posts, while filtering for blogs in particular means you get the whole entry) by clicking these options in the return window on the left. Then re do the search to get specific categories.
- click the 'subscribe to feed' link (top of the left pane window). Your browser may then fill with undecipherable XML text- this is fine.
- highlight and copy the URL (the address of the RSS feed) from the address box at the top of the browser (select the URL and use Control-C or, on an Apple machine, Command-C).
- now go to your dashboard or profile and click the 'edit page' link.
- drag a new 'external feed' widget to where you want it to appear and save the page
- click the 'edit' link of the new feed widget
- paste that URL of the RSS feed into a new external feed widget.
Voila - saved search!
Using HTML
There are limitations on the HTML that is allowed in things you create here - you cannot embed objects, or frames, or other code that might be harmful, and poor HTML will be corrected by the filter, but that shouldn't stop you being able to use style formatting inline within your code: you should (with care) be able to copy HTML created by an HTML editor or hand-code it yourself if you know how to do it, simply by clicking the HTML button on the editor and editing the code directly.
Organising files and posts
The Landing has folders in which you can organise your files and bookmarks, though you don't have to use them and you can simply choose to look at them as a long list.
In groups, group owners can choose the order in which files or bookmarks are displayed. By default, they show in alphabetical order but if you click the 'Edit group' button then select the 'other options' tab, you will see options to change to date or alphabetical order, and to choose whether the order is ascending or descending.
For most things, including files, tags are an effective way to keep things organised, allowing you to group together many different kinds of item and search for them quickly and easily.
The Landing Help Community
History
Hints and tips
Revision created January 28, 2015 - 10:51am by Jon DronHints and tips
Revision created March 8, 2014 - 2:55pm by Jon DronHints and tips
Revision created March 8, 2014 - 2:54pm by Jon DronHints and tips
Revision created June 10, 2013 - 4:08pm by Jon DronHints and tips
Revision created August 24, 2012 - 2:05pm by Jon DronHints and tips
Revision created August 23, 2012 - 2:12pm by Jon DronHints and tips
Revision created August 22, 2012 - 12:26pm by TerryAdmin
Featured groups
Open Source Software
Athabasca University Faculty Association (AUFA)
Accessibility at AU
Teaching and Learning at Athabasca
Open Educational Resources (OERs)
AU Students' Union
AU Zombie Research Group
Study Buddies
AUGSA
Friends of the Landing
The Landing Help Community
Welcome to the Landing
The Landing is a social site for Athabasca University staff, students and invited guests. It is a space where they can share, communicate and connect with anyone or everyone.
Unless you are logged in, you will only be able to see the fraction of posts on the site that have been made public. Right now you are not logged in.
If you have an Athabasca University login ID, use your standard username and password to access this site.
Adding comments to this site
We welcome comments on public posts from members of the public. Please note, however, that all comments made on public posts must be moderated by their owners before they become visible on the site. The owner of the post (and no one else) has to do that.
If you want the full range of features and you have a login ID, log in using the links at the top of the page or at https://landing.athabascau.ca/login (logins are secure and encrypted)
Disclaimer
Posts made here are the responsibility of their owners and may not reflect the views of Athabasca University.


