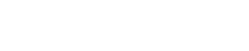
Athabasca University | AU Student/Staff Login | Invited Guest Login
- Blogs
- Thomas Sheppard
- MCast Project: Audacity 1.3 Beta - How to Setup Sound Devices in Vista - Part 2
MCast Project: Audacity 1.3 Beta - How to Setup Sound Devices in Vista - Part 2
In the previous tutorial (http://me2u.athabascau.ca/elgg/thomassh/weblog/1622.html, I gave a quick overview of the Audacity 1.3 Beta interface and tools. I also created an audio track and demonstrated some of the tools used to edit audio in Audacity. In part 2, I am covering how to setup your sound devices in Vista. The operating system installed on the mcast project laptops is Windows Vista 64-bit Business Edition. I like Vista (yes, I like Vista more than XP, and I really like Windows 7), but it has some quirks and one of them is the sound settings.
Controlling your sound from the sound icon in the system tray is difficult and even when you manage to find the sound settings in the control panel the myriad of devices listed are almost impossible to decipher? What you have to do is relax, take a deep breath and let me walk you through it.
Before you view the screencast, I want to outline the audio hardware I’m using for this project:
- IDT High Definition Sound Card. This is the sound card in the Dell E6500 laptop. You can use a headset with mic and plug it into the headphone and mic jacks on the computer. Often the internal noise of the computer is picked up by a mic when recording audio. This is the least desirable option but if you have no choice then it is better than nothing;
- Plantronics .Audio 750 DSP USB headset (http://www.plantronics.com/north_america/en_US/products/cat640035/cat1430032/audio-750-dsp). This headset is amazing for the quality of sound it allows you to record. Although it is not as good as a studio microphone, it does the job nicely. A USB headset provides a cleaner sound than plugging directly into the microphone jack, which can pickup internal noise of a computer;
- M-Audio Mobile Pre USB interface (http://www.m-audio.com/products/en_us/MobilePreUSB.html). This audio interface is a preamp that connects to your computer via USB. It can connect two xlr microphones for recording audio on the computer, supplies phantom power for the mics, and is powered through the USB port. The great part about it is the simplicity. I’ve looked at other devices that left me scratching my head in wonder as to what all the buttons and settings are used for;
- MXL 990 Condenser Microphone (http://pro-audio.musiciansfriend.com/product/MXL-990-Condenser-Microphone-with-Shockmount?sku=273156) . These studio microphones are great for achieving a higher quality sound than you would get from a USB headset and not that expensive. If you are getting background noise while recording with a mic then it could be picking up the sound or feedback from your computer (microphones don’t react well to being near electrical devices). In this case, you will want to move the mic further away from the computer.
Well, enough of that. Let’s get to the screencast that explains how to setup a computer running the Vista operating system to record and play sound:
http://www.youtube.com/watch?v=IcF0FOXwXmU
In the next tutorial we will finally be getting down to business and start recording our podcast!
- ▶ How Education Works, the audio book: now with beats
November 8, 2023 - 3:46pm
Jon Dron
Thomas Sheppard
Tag cloud
Welcome to the Landing
The Landing is a social site for Athabasca University staff, students and invited guests. It is a space where they can share, communicate and connect with anyone or everyone.
Unless you are logged in, you will only be able to see the fraction of posts on the site that have been made public. Right now you are not logged in.
If you have an Athabasca University login ID, use your standard username and password to access this site.
Adding comments to this site
We welcome comments on public posts from members of the public. Please note, however, that all comments made on public posts must be moderated by their owners before they become visible on the site. The owner of the post (and no one else) has to do that.
If you want the full range of features and you have a login ID, log in using the links at the top of the page or at https://landing.athabascau.ca/login (logins are secure and encrypted)
Disclaimer
Posts made here are the responsibility of their owners and may not reflect the views of Athabasca University.


